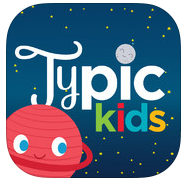What about grading the responses within the spreadsheet? Currently the best choice is Flubaroo. Flubaroo is a Google Sheets add-on that grades student responses in less than a minute. By first inputting the correct responses into the answer spreadsheet, Flubaroo compares student responses to the correct answers and creates a graded spreadsheet within the workbook. After grading, Flubaroo will also give you the option to immediately email students their grades with or without an answer key. By combining Google forms and Flubaroo, formative assessment and immediate feedback can EASILY take place in your classroom in less than 30 minutes.
Previously, Flubaroo was a script that had to be written by the user to grade the form. However, it is now an add-on to the spreadsheet with no requirement for writing a script. In simple terms this means, install the add-on, link "Flubaroo" within the spreadsheet, answer a few questions, and the grading will begin. For a more thorough and visual explanation of Flubaroo, watch the 3 - minute video below.
As mentioned in the video, Flubaroo is an add-on that must be installed before using. To install the add-on, follow these steps:
1. Open Google Sheets
2. Click add-on
3. Click get add-on
4. Search Flubaroo
5. Click +Free
6. Click Accept
If you are going to use Google Sheets and Flubaroo, I would suggest keeping a few things in mind. First make sure to have the student identify themselves either by writing in their names and email addresses, or by having it automatically recorded if you are using Google Apps for Education/Google Classroom. This option will be at the top of the form when you are creating it. Second, as soon as you create the form, complete the assignment by viewing the preview so that you will not forget to have the correct answers inputted for grading. Finally, as I mentioned in my previous post about forms, create a QR code with a link to the form for easy student access. The code can be placed on the IWB for everyone to scan, at the top of a worksheet, or on a paper posted by the door for when students enter/exit the classroom.